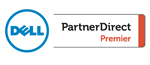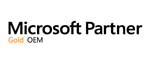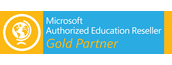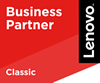Customer Service Portal Instructions
Welcome to 2NDGEAR’s updated Customer Service Portal which offers new ways of finding and adding required information for submitting:
– Requests for service
– Requests for support
– Requests for replacement of unit(s)
Instruction Sections
1. Logging In
2. Homepage
3. Creating a New Ticket
4. Adding Serial Numbers
5. Search Options
6. Submitting a Ticket
Resources
Additional resources are downloadable via PDF and also available on YouTube.
Logging In
To access the portal go to https://customerservice.2ndgear.com.
- For customers with existing accounts:
- Enter in your existing username.
- Click on “Forgot Password?” to reset your password. (Your original password will not be valid for the new portal.)
- For customers without an existing account, click on “Create Account” and follow prompts to setup your account and log in.
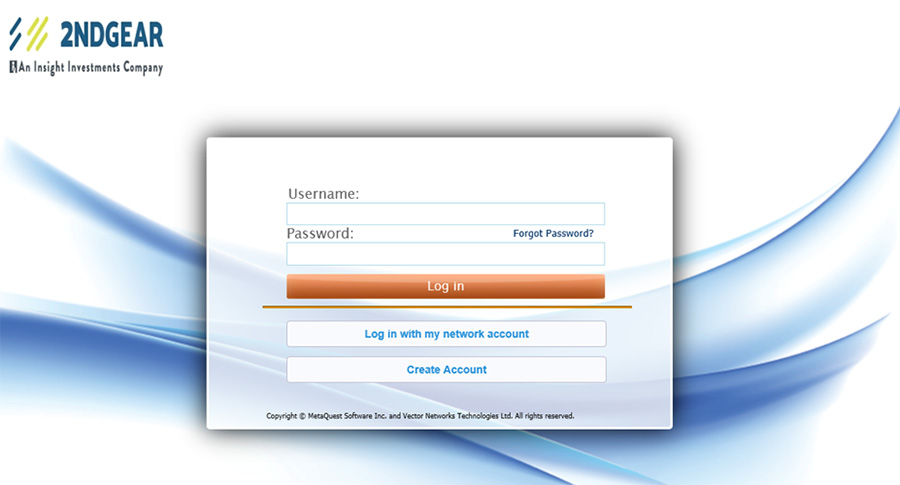
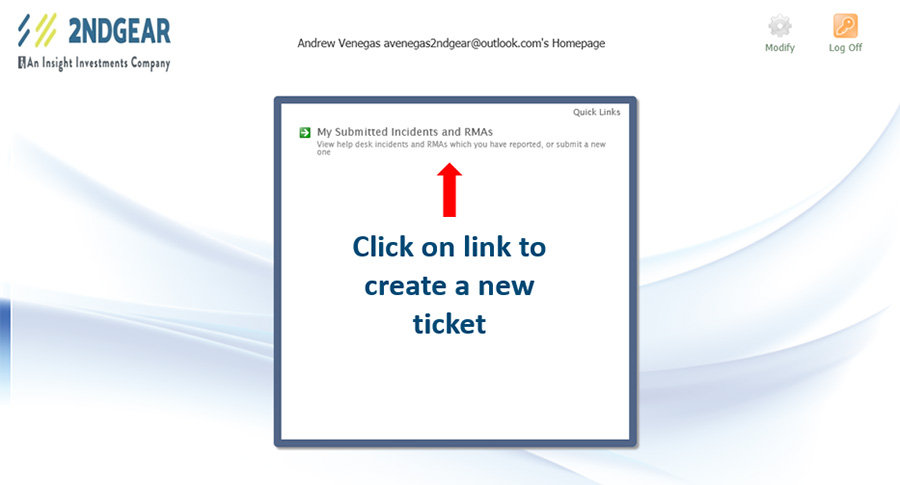
Homepage
Once logged in to the portal, you’re taken directly to the Homepage. From the Homepage, you’re able to access your “Submitted Incidents and RMAs” and create new ones.
To create a new ticket, click on the link for “My Submitted Incidents and RMAs”.
Creating a New Ticket
Once you click the link on the Homepage, you’re taken to the list of previously created tickets. From here you can review your tickets and create a new one.
To create your new ticket:
1. Go to the bottom of the page.
2. Click on the “New” icon (folder with green plus sign) to create a new ticket.
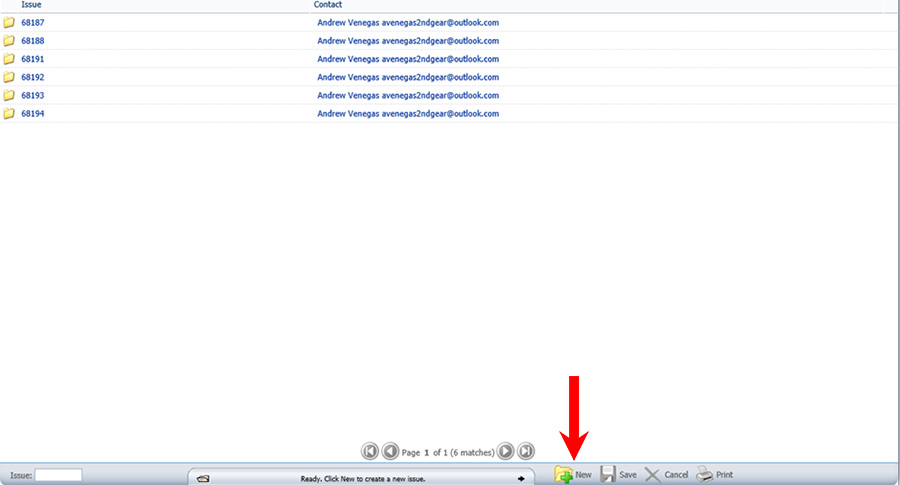
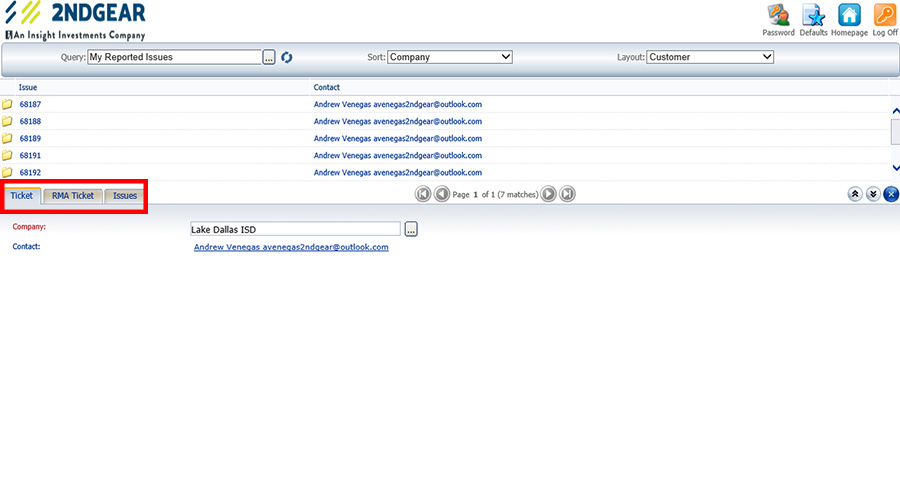
3. After clicking on the “New” icon, three tabs will appear:
– Ticket
– RMA Ticket
– Issues
As you navigate through each of the tabs, you will be able to input your data to create your ticket.
Adding Serial Numbers
1. On the Ticket tab (first tab), you will see the company name, your contact name, and email address.
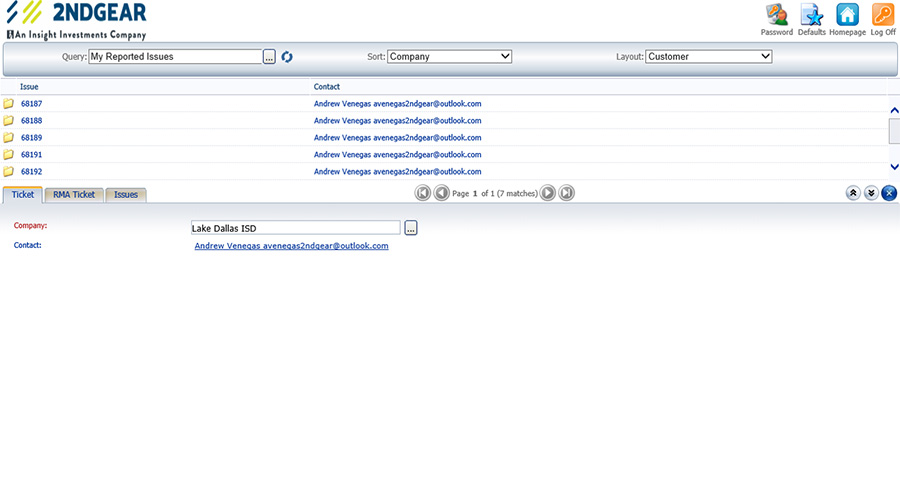
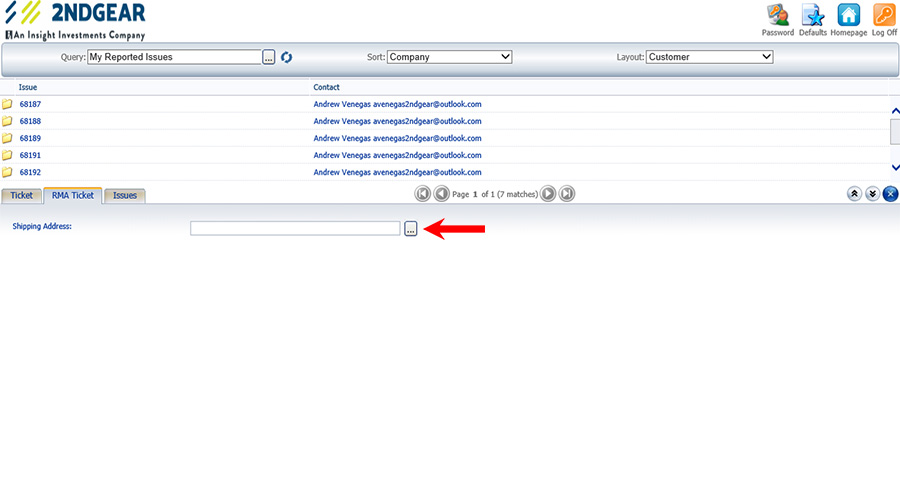
2. On the RMA Ticket tab (second tab), you will select the shipping address by clicking on the “…” button.
3. After clicking on the “…” button on the RMA Ticket tab, a pop up window will appear, allowing you to choose from a list of addresses on your account.
4. Select the appropriate address.
5. Click OK.
6. On the Issues tab (last tab), you’re able to add the defective item.
7. To add your serial number(s) or defective item, click on the “Add…” button.
TIP
From the Issues tab, you’re also able to “Edit” and “Remove” items before your ticket is saved.
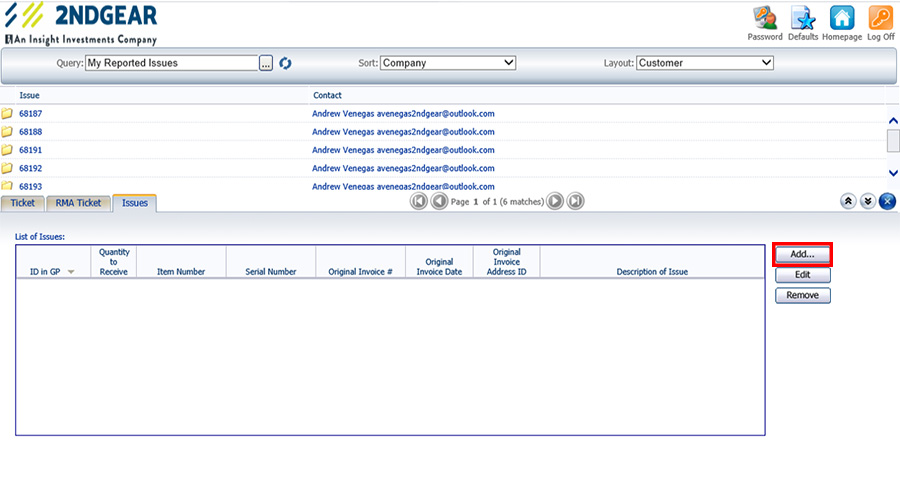
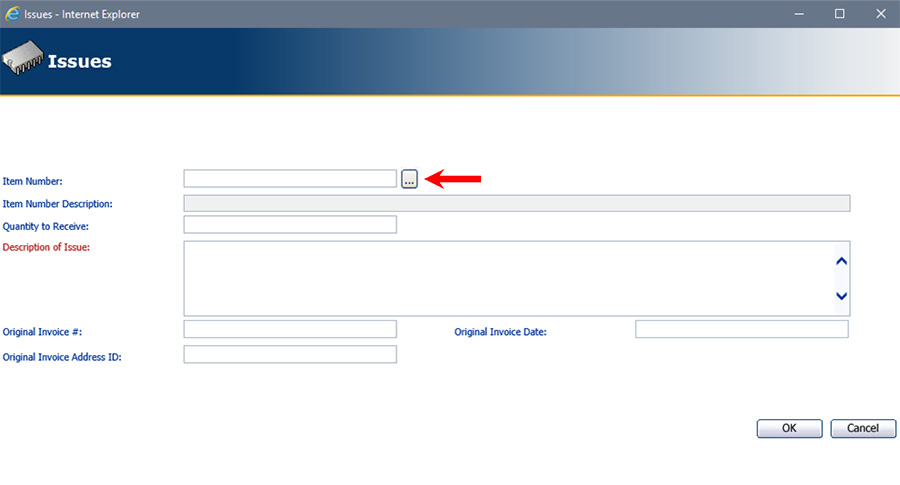
Search Options
After clicking “Add” from the Issues tab, the Issues window will appear. This is where you will be able to search for your defective item.
1. To begin the search for your defective item, click on the “…” button (located next to the Item Number field).
2. After clicking on the “…” button, the Item Search window will appear. From here you can search by:
– PO # or Invoice #
=> To switch the search from PO # to Invoice #, click on the underlined “PO #”.
– Serial/Item #
– Item Description
TIP
You can also scroll through the list of available invoices in the Value field to find the item you’re looking for.
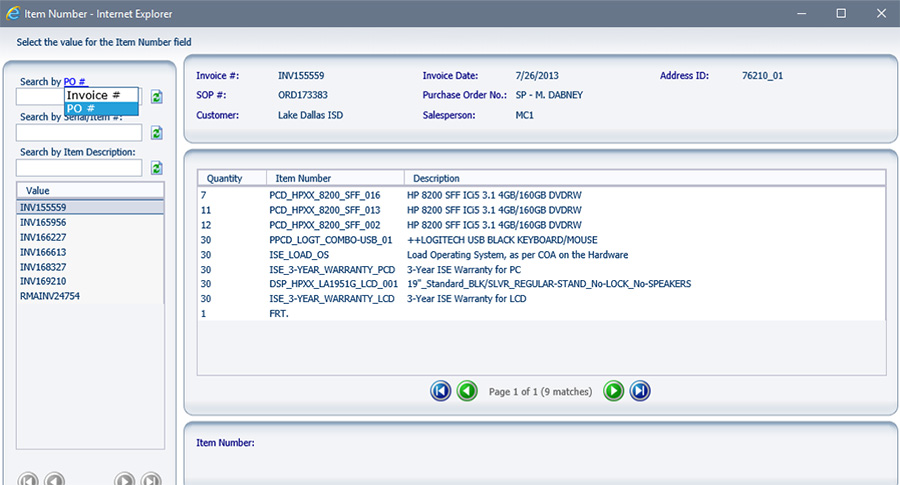
3. Once you enter information into one of the search fields, click on the “Refresh” icon next to the filled search field.
4. The search return will identify the:
– Invoice
– Item Number
– Description of Item
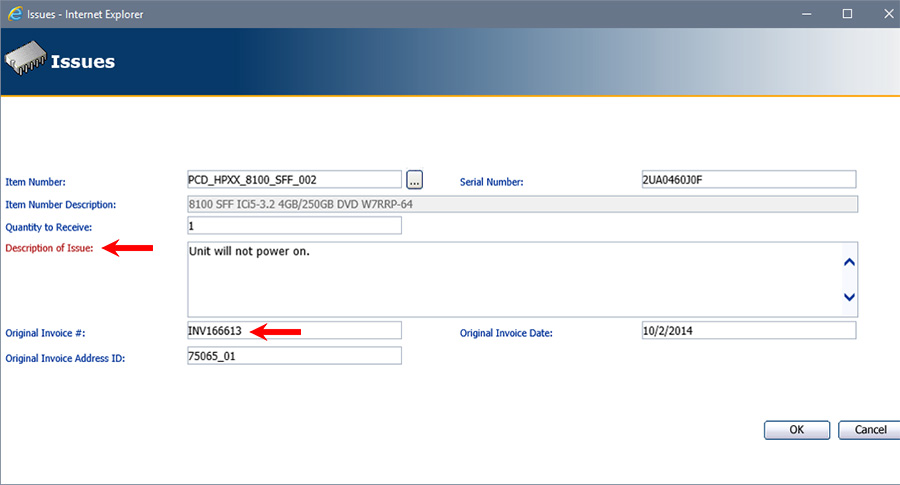
5. Double click on the Item Number to reveal the serial number of the unit(s).
6. Once you verify that the serial of the unit is correct and is the one you wish to submit the ticket for, click OK.
7. Once the correct serial number has been selected, enter the problem of the unit into the Description of Issue field and click OK.
TIP
In the Issues window, once the “Original Invoice #” is showing, you can also go back into the search to verify the unit or if unit is still under warranty.
For warranty information, find the warranty line in the invoice and compare it to the invoice date.
Submitting a Ticket
Once all of the information has been entered about your unit, click “Save” at the bottom of the page to submit your ticket.
From here, you can Cancel the ticket if needed to as well.
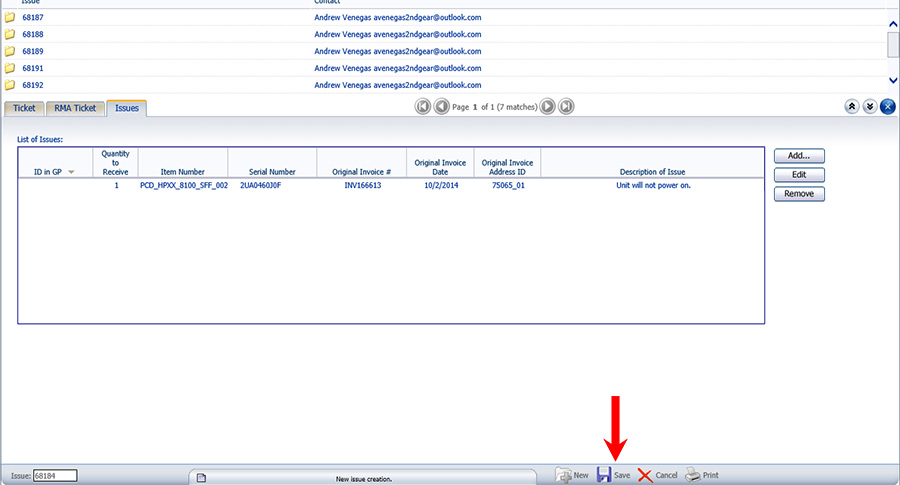
Once you submit a ticket, we’ll take it from there and do our best to take care of your request and take care of you.
If you have any questions, contact our Customer Service Department at customerservice@2gshop.2ndgear.com
or call (800) 506-6704.